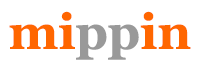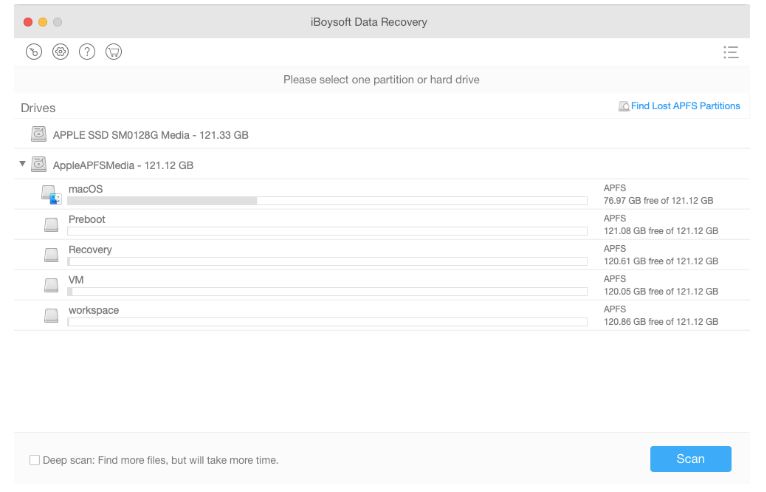When you hit the power button on a MacBook Pro, the computer’s screen will light up with beeps. Then you will see a small Apple logo and a loading bar in the middle of the monitor. After the loading process finishes up, you will see the login screen ready for password. After entering the correct password, you will be led to the desktop and the computer completes the startup.
However, if the startup disk has some errors or the core information of the Mac OS is damaged, your MacBook Pro won’t be able to boot into desktop. It often happens after you upgrade to a newer version of Mac OS such as macOS Mojave or Catalina. The most common symptoms are the MacBook Pro stuck on the loading bar halfway or even stuck on the loading bar with 100% process.
What to do if the MacBook Pro can’t finish starting up?
When you are trying to fix the issue, mainly you need to focus on two parts:
- Keep your Mac files safe
- Make the MacBook Pro boot
How to keep your Mac files safe?
I guess the first solution that you can come up with is to go to Apple store for help. In fact, you can solve the problem on your own without leaving your home. But before proceeding to fix the issue, you have to be aware that most solutions explained below might cause permanent file loss. Therefore, if you don’t have the latest copy of your important files on the MacBook Pro, you had better rescue the files first.
As far as I know, iBoysoft Data Recovery for Mac is one of the Mac data recovery tools that can salvage files from an unbootable Mac. Its advantage is that you don’t need to install but launch it directly in Recovery Mode. It is very easy and convenient, compared with creating a bootable disk on another healthy Mac. In addition, it is able to restore files from external hard drives, SD cards, pen drives, memory stick and other storage devices.
How to make the MacBook boot?
After your important files are safe, there are a handful of solutions you can try to boot up your MacBook Pro successfully. I selected three of them which I believe to be most useful and effective.
Solution 1: Take out the battery and put it back
Well, it may sound a little bit brutal, but it actually works. Many people reported that their MacBook wouldn’t start up even after they turned off the computer forcibly by pressing down the power button for 5 seconds and turned it back on. So why not try to completely disconnect the Mac from power? This may help the computer totally reinitialize the system and boot up.
As you are using an Apple laptop, the battery is removable by opening up the bottom. Turn off the computer and completely remove the power cord and battery from the MacBook Pro. Wait for a couple minutes and reconnect the battery back and then hit the power button to see if the Mac is starting up smoothly.
Solution 2: Restore the MacBook Pro to the previous state
This method works great for a MacBook Pro running macOS High Sierra or above. Mac’ HD is formatted with APFS in those macOS versions and before the computer upgrades to the newer one, there is an APFS snapshot stored on the Mac’s HD.
It is easy to roll back:
- Restart the MacBook Pro and press down Command + R before the computer beeps.
- Release the keys until you see a tiny Apple logo.
- Select “Restore from Time Machine Backup” and click on “Continue”.
- Select the name of your Mac’s startup disk (usually it is Macintosh HD) and click on “Continue”.
- Select a state among a list of snapshots that you want the MacBook Pro to roll back and then click “Continue”.
- Wait until the process completes and the computer reboots.
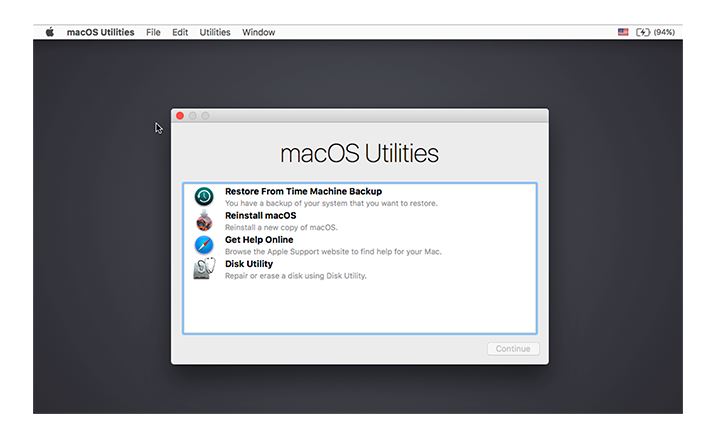
Solution 3: Reinstall the Mac OS
If the core information of the installed Mac operating system is damaged, reinstalling another healthy one is a nice option. It works very well for those MacBook Pro running macOS 10.11 or earlier.
- Restart the MacBook Pro and press down Command + Option + R before the computer beeps.
- Release the keys until you see a spinning earth planet.
- Select “Reinstall macOS” or “Reinstall OS” depending on which version you are going to reinstall and click “Continue”.
- Follow the wizard on the screen and wait until the reinstallation completes.
After the reinstallation of Mac OS, all personal settings on your MacBook will go back to the original factory settings. Therefore, you will have to reset up the preferences to better meet your needs.
Conclusion
When your MacBook Pro, or other Mac models, stuck on the loading process and can’t boot up correctly, there are solutions you can try to keep your Mac files safe and make the Mac finish starting up successfully. If you hit the power button but the MacBook Pro is not even turning on, go to this post to know how to solve the MacBook Pro not turning on issue.